Nachfolgend erläutern wir Ihnen die Felder und Funktionen des Dialogs „Mail erfassen".
Adressierungsbereich

Tragen Sie hier die E-Mail-Adresse des Empfängers der E-Mail-Nachricht ein. Soll die E-Mail mehrere Empfänger erreichen, werden die E-Mailadressen aller Empfänger durch Semikolon (;) getrennt eingegeben.
E-Mails können auch an einzelne Bediener versendet werden. Geben Sie hierzu die Bedienernummer ein. Soll die E-Mail an mehrere Bediener versendet werden, trennen Sie die Bedienernummern durch ein Semikolon (;).
Um die E-Mail an eine oder mehrere Arbeitsgruppen zu senden, geben Sie ein A gefolgt von einem Doppelpunkt und der Arbeitsgruppennummer ein (Beispiel: A:1). Auch hier werden mehrere Arbeitsgruppen durch ein Semikolon (;) getrennt.
E-Mailadressen, Bediener- und Arbeitsgruppenadressierungen können beliebig kombiniert werden.
Die hier angegebenen Empfänger erhalten eine Kopie der E-Mailnachricht. Die Eingabe erfolgt analog zu der des Feldes AN.
Die hier angegebenen Empfänger erhalten eine Kopie der E-Mail-Nachricht ohne dass die anderen Empfänger in Ihrer Nachricht sehen können, dass eine Kopie an diese Empfänger versendet wurde (Blindkopie). Die Eingabe erfolgt analog zu der des Feldes AN.
Um eine E-Mail-Adresse oder einen Bediener in den Feldern AN, CC und BCC auszuwählen, klicken Sie mit der Maus auf die Pfeiltaste oder drücken Sie die Funktionstaste [F5]. Das Programm öffnet einen Auswahldialog mit folgenden Auswahltabellen:
1 Auswahl Bediener
2 Auswahl Arbeitsgruppen
3 Auswahl Adressen
4 Auswahl Ansprechpartner
5 Privates Adressbuch
6 Mailinglisten
Aktivieren Sie die zutreffende Karteikarte, wählen die gewünschte Adresse aus und übernehmen Sie diese in das Feld. Sie können die Auswahl mehrmals aufrufen, das Semikolon wird dann als Trenner automatisch eingefügt.
Tipp: Feld BCC aktivieren |
Aktivieren Sie das Feld BCC in der Mailerfassung über den Symbolbutton "Ansicht". |
Tragen Sie eine Bezugszeile ein. Die Bezugszeile sollte den Inhalt der E-Mail kurz umschreiben (z.B. Angebot gemäß Ihrer Anfrage von heute).
Hinweis: Autovervollständigung |
In den Feldern An/CC/BCC und BETREFF kann die Autovervollständigung verwendet werden. Die Einstellungen für die Autovervollständigung werden unter „Extras > Bedienerbezogene Einstellungen > Karteikarte "Autovervollständigung“ vorgenommen. |
Textbereich (E-Mail-Editor)
Hier wird der E-Mail-Text entweder im HTML-Format eingetragen oder als reiner Text, der nicht formatiert werden kann.
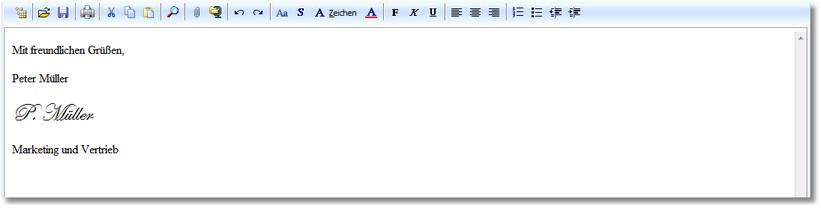
![]() So wählen Sie das Textformat:
So wählen Sie das Textformat:
1. Klicken Sie auf den Symbolbutton ![]() und dann auf „HTML" oder „Text", je nach gewünschtem Eingabeformat.
und dann auf „HTML" oder „Text", je nach gewünschtem Eingabeformat.
Für die Texteingabe und die Textformatierung (HTML) stehen weitere gängige Textfunktionen zur Verfügung, die über die Symbolleiste aufgerufen werden können.
Die Mail-Funktionen „Anlagen einfügen" und „Textbausteine einfügen" wollen wir Ihnen nachfolgend erläutern.
![]() So fügen Sie Anlagen ein:
So fügen Sie Anlagen ein:
1. Klicken Sie auf den Symbolbutton ![]() und dann auf "Einfügen" und "Anlage" oder klicken Sie auf das Büroklammersymbol in der Symbolleiste.
und dann auf "Einfügen" und "Anlage" oder klicken Sie auf das Büroklammersymbol in der Symbolleiste.
Das Programm öffnet die Windows Verzeichnisauswahl.
2. Wählen Sie die gewünschten Dateien und übernehmen Sie diese in die E-Mailnachricht.
![]() So können Sie einen Textbaustein einfügen:
So können Sie einen Textbaustein einfügen:
1. Klicken Sie auf den Symbolbutton ![]() und dann auf "Einfügen" und "Textbaustein" oder drücken Sie die Funktionstaste [F5].
und dann auf "Einfügen" und "Textbaustein" oder drücken Sie die Funktionstaste [F5].
Das Programm öffnet die vorgelagerte Auswahltabelle der Textbausteine.
2. Wählen Sie die einen zutreffenden Textbaustein aus der Tabelle aus und übernehmen Sie diesen in die E-Mailnachricht.